
- #How to find your wifi password on pc password#
- #How to find your wifi password on pc Pc#
- #How to find your wifi password on pc zip#
If you have lost the Ethernet Cable, then it is better to skip this step and move ahead.
#How to find your wifi password on pc Pc#
Now that you can’t access the network as you don’t know the password, you will have to connect the router to your PC physically using an Ethernet cable (it comes with the router). To access Router’s settings you will first have to connect to the network of which you would like to recover password.
#How to find your wifi password on pc password#
Just look for the name of the network of which you would like to recover the password and its password will be located under the heading “Key (Ascii)”. If you don’t have the tool already installed, then you will have to download it using another connection or using an Ethernet cable to connect.Īs soon as the program starts, you will automatically see all the WiFi passwords that are saved in your Windows Registry (passwords of all connections you have connected to). You will need to extract the file using a proper tool and launch the WirelessKeyView program (there is no need for installation).
#How to find your wifi password on pc zip#
Just download the tool (the tool is located at the end of the link), It is a really tiny file of just 65kb and it will be in Zip format. Nirsoft is responsible for hundreds of free utility tools, including tools to recover passwords and keys such as Windows Product key. WirelessKeyView developed by Nirsoft will work perfectly in this situation. You can also use a third-party password recovery tool to recover the password from the Windows registry. You should check the base or the back of your modem and see if the password is printed there or not. If you didn’t change the default password which came with your modem, then there is a chance it will be printed on your modem. Copy and save it somewhere safe, or just write it down. Just click on “Show characters” and your password key will be displayed. Under “Security”, you will see the type of password encryption and also your WiFi password (hidden). Now, right click on the Wireless Adaptor of which you would like to recover the password and from the context menu click on “Status”.Ī new window will open up, In there, click on “Wireless Properties”. From there, click on “Open Network and Sharing Center”.įrom the window that opens up, click on “change adapter settings” located in the left menu. The password is saved in your PC, to access it, click on the network icon located in the System tray at the bottom right corner of the screen. In this tutorial, we are going to show you how to find your own WiFi password with different methods, so you can use any method you are most comfortable with.

If this happened to you, there are many different ways to recover your WiFi password.
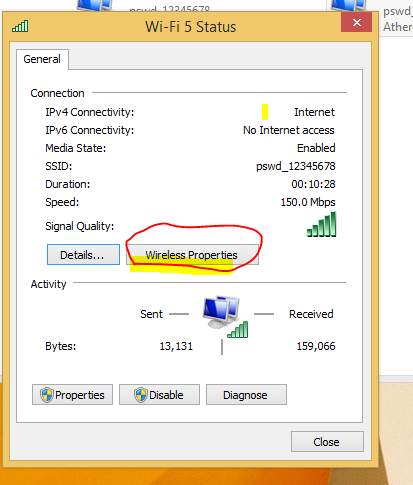
So, there is also a probability you may lose the password or forget it (because it was complex…). However, adding a strong password on your WiFi also means you have to remember it and keep it safe somewhere. Protecting your WiFi is extremely important, other people can use your bandwidth or even download illegal content (in some countries, you may be held responsible)! This is why, adding a strong password on your WiFi network is of utmost importance.


 0 kommentar(er)
0 kommentar(er)
